if you are searching for “How to Install Google Play Store on Amazon Fire Tablets” then just read the complete post then it will become very easy for you. But before we start the process you may need to Understand the issues.
Introduction:
Amazon Fire tablets are popular due to their price and usefulness. However, one limitation that frequently irritates customers is the inability to access the Google Play Store on Amazon Fire Tablets. While Amazon has its app store, it does not have the same wide range as Google Play Store. Fortunately, with a few simple steps, you can unleash the full potential of your Amazon Fire tablet by installing Google Play Store. In this article, we’ll walk you through the steps one by one.
Understanding the issues:
Let’s examine why installing Google Play Store on Amazon Fire tablets isn’t as simple as it is on other Android devices before moving on to the installation procedure. The Fire OS operating system for Amazon Fire tablets is a substantially customized version of Android that is meant to work with Amazon’s ecosystem and services. They therefore don’t have Google apps—including the Play Store—pre-installed.
However, sideloading Google Play onto Fire tablets is still feasible because the Android operating system is open-source. This entails getting the required files and getting around some of Amazon’s limitations by employing a few workarounds.
Best Amazon Fire Tablet for 8-Year-Olds: A Complete Guide
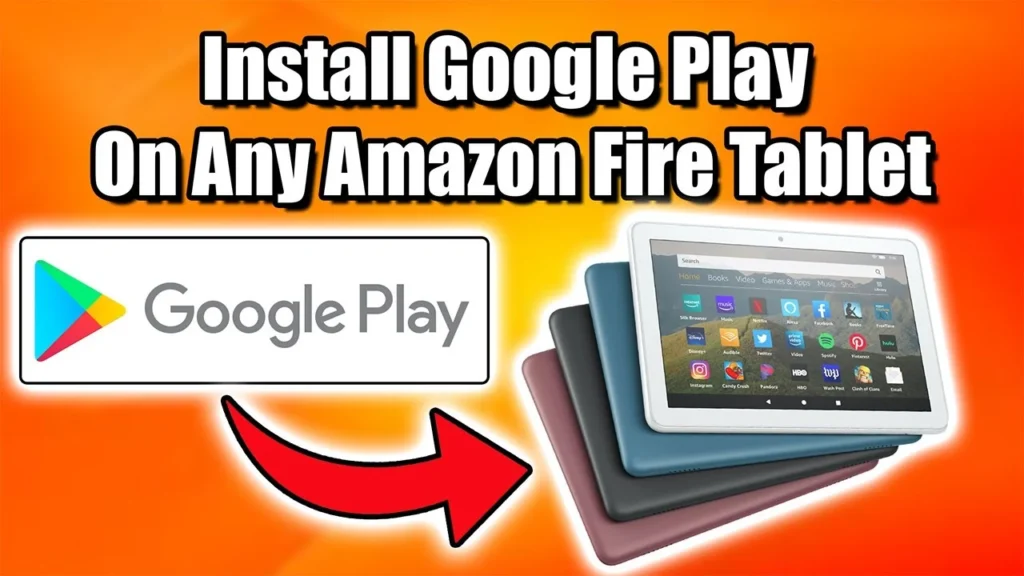
Step 1: Enable Apps from Unknown Sources
Enabling the installation of programs from unknown sources on your Amazon Fire tablet is the first step. For security purposes, Fire tablets only allow installations from the Amazon App Store by default. To allow installations from unknown sources, follow these steps:
- Open the Amazon Fire tablet’s Settings app.
- Go to “Privacy and Security” or “Security & Privacy.”
- Look for the “Apps from Unknown Sources” option and enable it.
Then You can install apps from sources other than the Amazon Appstore.
Step 2: Download the Google Play Store APK
After allowing installations from unknown sources, you must download the APK file from the Google Play Store. APK (Android Package Kit) is the file format used to distribute and install applications on Android devices. To download the Google Play Store APK, take the following actions:
- Open the web browser on your Amazon Fire tablet.
- Search for “Google Play Store APK download”
- Find a reliable website that allows you to download APK files.
- Download the Google Play Store APK to your device.
The Amazon for Tablets App is No Longer Supported – 2024
Step 3: Install the Google Play Store APK
After you’ve downloaded the Google Play Store APK file, it’s time to install it on your Amazon Fire tablet. To finish the installation, adhere to the following steps:
- Open the Downloads folder or the location where you saved the Google Play Store APK.
- To start the installation process, tap on the APK file.
- To install the Google Play Store, simply follow the directions on the screen. If you receive a warning about installing from unknown sources, simply indicate that you still want to install the application.
- Once installed, you should see the Google Play Store icon in your app drawer.
Step 4: Sign In to Your Google Account
With the Google Play Store installed on your Amazon Fire tablet, you’ll need to sign in to your Google account to access all of its features. Here’s how to do it:
- Open the Google Play Store application.
- You will be asked to sign in using your Google account. If you don’t already have one, you can register for a new account.
- Sign in with your Google account information (password and email address).
- Once signed in, you will have access to Google Play’s extensive library of apps, games, and other content.
Step 5: Enjoy Your Newly Expanded App Selection
Congratulations! You have successfully installed the Google Play Store on your Amazon Fire tablet. You may now browse, download, and install apps from Google Play, expanding your device’s capabilities beyond those offered in the Amazon App Store.
How to install YouTube Kids on Amazon Fire tablet in 2024
How to Install Google Play Store on Amazon Fire Tablets
Conclusion:
Unlocking Google Play Store on Amazon Fire tablets opens up a world of possibilities, allowing you to access a wider range of apps and services. While the process may appear difficult at first, following the steps provided in this article makes it easy and straightforward. Your Amazon Fire tablet becomes even more functional with Google Play installed, providing a deeper and more pleasurable user experience. Why then wait? Unleash the full power of your Amazon Fire tablet by following these steps right now.


.png)

